[윈도우10] 노트북 인터넷, 와이파이 안될때 연결하는 방법!

갑자기 노트북에서 인터넷이 안되는 경우가 있습니다.
왜 그럴까요?
공유기 or 와이파이에 문제가 생겼기 때문입니다.
공유기 설정에서 무선 네트워크에 문제가 없는지 확인해야 합니다.
그것은 스마트폰으로 확인이 가능합니다.
공유기에 문제가 없다면 노트북에 무선 드라이버를 확인해야 하구요.
어떻게 하는지 자세히 알아 보겠습니다.
와이파이 연결이 안된다면 윈도우 업데이트나 드라이버 업데이트 과정에서 문제가 생겼을 가능성이 큽니다.
먼저 무선 네트워크 드라이버를 업데이트 해서 제대로 설치하거나 WLAN 무선 서비스가 실행이 되어 있는지 확인해야 합니다.

장치 관리자에서 하드웨어 드라이버 업데이트
무선 네트워크 드라이버가 제대로 설치되어 있는지 확인해 보겠습니다.
그러기 위해서는 장치 관리자를 실행해 주면 됩니다.
검색창을 이용해 보겠습니다.
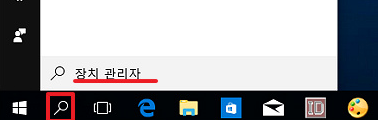
장치관리자 검색
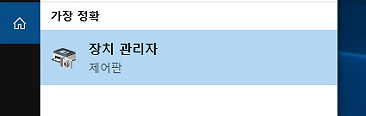
장치 관리자에서 네트워크 어댑터로 갑니다.
네트워크 어댑터에 포함되어 있는 여러 드라이버 중에서 이름에 Wireless Network Adapter 이 포함된 것을 찾아야 합니다. 이것이 와이파이와 관련된 무선 네트워크 드라이버 되겠습니다.
여기서 느낌표가 떠 있다면 제대로 설치가 안된 것이구요.
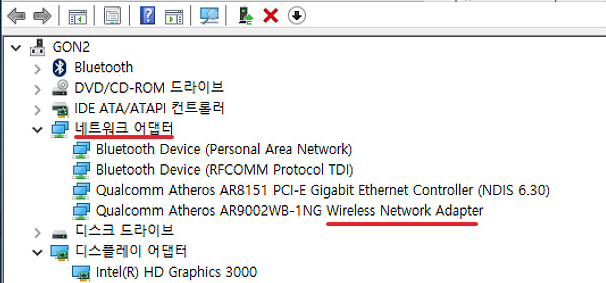
다시 설치하기 위해서는 드라이버 업데이트를 해 줘야 합니다.
오른쪽 마우스를 눌러 빠른 실행 메뉴가 뜨면 드라이버 업데이트를 선택합니다.
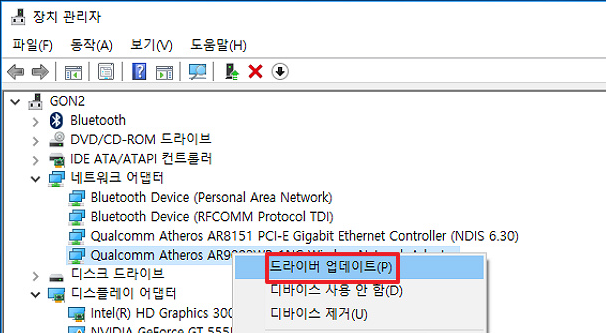
드라이버 업데이트를 위한 검색 방법이 뜨면 둘 중 하나를 선택해 주면 됩니다.
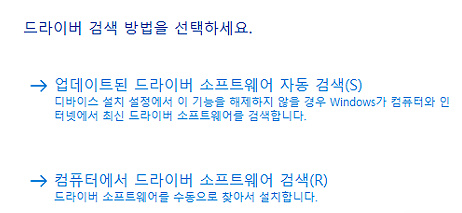
드라이버 위치를 잘 모르겠다면 업데이트된 드라이버 소프트웨어 자동 검색을 클릭해 줍니다.
장치 관리자에서 하드웨어 삭제 후 재설치
다음은 무선 드라이버를 제거하고 다시 추가하겠습니다.
드라이버를 선택하고 오른쪽 마우스를 눌러 디바이스 제거 메뉴를 클릭해 줍니다.
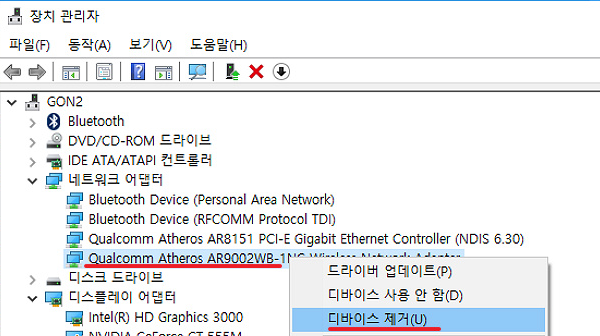
드라이버 제거 팝업창이 뜨면 제거 버튼을 클릭해 줍니다.
드라이버를 제거한다고 해서 컴퓨터를 포맷할 일은 생기지 않으니 걱정 안하셔도 됩니다.
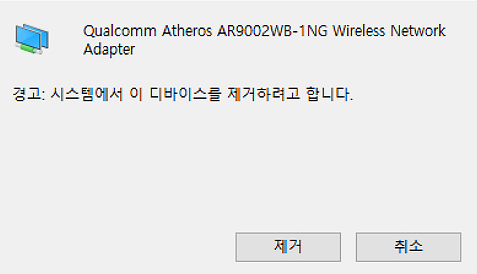
다음은 제거한 무선 네트워크 드라이버를 추가하기 위해 네트워크 어댑터 또는 컴퓨터 명을 선택하고 오른쪽 마우스를 눌러 하드웨어 변경 사항 검색 메뉴를 선택해 줍니다. 그럼 삭제한 드라이버가 자동으로 추가되어 줍니다.
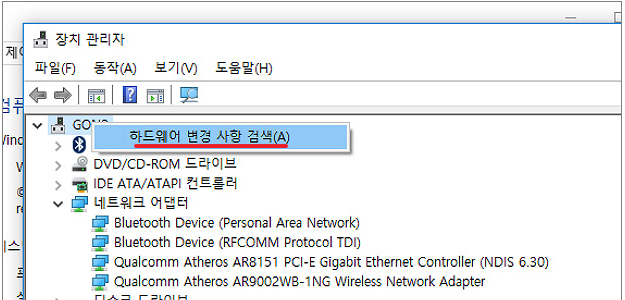
무선 LAN 서비스 실행 중인지 확인
다음은 무선 LAN 서비스가 실행되어 있는지 확인해 보겠습니다.
컴퓨터 성능을 위해서 실수로 중지했을 수도 있기 때문이죠.
작업 관리자에서 서비스 탭으로 가 줍니다. 그리고 서비스 열기 링크를 클릭해 주세요.
단축키는 CTRL+ART+DEL 키입니다.
누르고 작업관리자를 클릭해 줍니다.
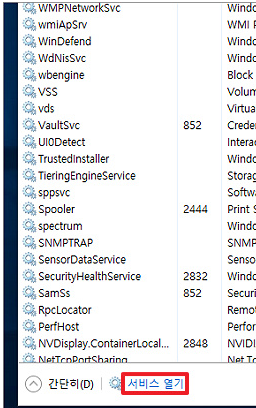
작업관리자 창
비스 관리창이 뜨면 WLAN AutoConfig 를 찾습니다. 현재 상태가 실행 중인지 확인해 줍니다.
만약 중지되어 있다면 다시 시작해야 됩니다.
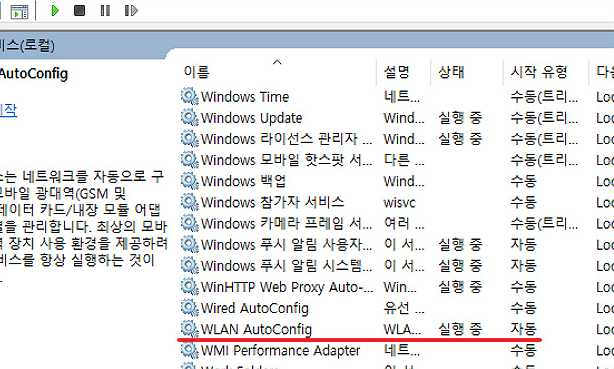
WLAN AutoConfig 속성창을 열어 시작 유형을 자동으로 바꾸고 시작 버튼을 눌러 줍니다.
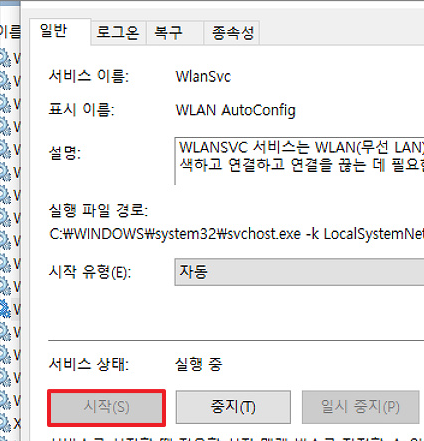
고생하셨습니다.
이제 와이파이가 되지 않는 현상은 해결입니다!
'IT 팁' 카테고리의 다른 글
| 티스토리 사이트맵 생성 -> 제출까지 정리 (0) | 2020.05.13 |
|---|---|
| 윈도우10 window10 한영키 오류 해결하는 방법 정리 (0) | 2020.03.26 |
| 길거리에서 급할때 스마트폰으로 화장실 찾는 방법 (0) | 2020.03.21 |
| 게이밍키보드! 저압, 저소음 적축 키보드가 게임에 유용한 이유 (0) | 2020.03.17 |
| 윈도우 10 업데이트 오류 KB4535996 삭제하기 가이드 (0) | 2020.03.14 |








